Local Information System Help
This page demonstrates how you can provide help text tailored to different groups of users. In this shortened version we have removed all references to features that do not appear to anonymous users of the restrictedlis.seeita.com site.
The standard help text is available here.

Overview
The local information page is split into two panes:
- The search pane appears on the left hand side. It allows you to describe what you are looking for. You can:
- search for index entries containing words or characters you specify;
- lookup index entries alphabetically;
- use any soft buttons set up in your system; and
- display the help pages.
- The results pane appears on the right hand side. This pane shows you any matches in the database for your search and lookup requests. To start with the results are shown as a list of titles. Clicking the title shows all the information available from that item. If, however, there is just one match, the system expands it for you automatically.

Search the database
You can see the following at the top of the search pane:
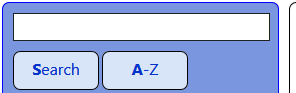
Enter the words or characters you are looking for in the text box and click the Search button (or use your browser's 'S' access key) to find matching entries in the database. The results are shown in the results pane.
The database looks for index entries that contain the words or characters you are looking for. So entering "council" would match with "Epsom and Ewell Borough Council". Note that the search is not case-sensitive so "Council" matches with "council", "Council", "COUNCIL", and any other combination of upper and lower case characters. Matches can be anywhere in words - not just the beginning so "psom" would also match "Epsom and Ewell Borough Council".
If you enter two or more search items separated by a space, the database will search for any index entries containing all the search items in any order so any of the following will all find "Epsom and Ewell Borough Council":
- "epsom council"
- "ewell council"
- "bor eps"
- "som ell"
You can also specify the special search term "*all" on its own to show all the entries in the database.
You can also exclude entries by entering a negative search term. Negative search terms start with "-" so searching for "epsom council -housing" will find all "Epsom and Ewell council" entries but exclude those relating to housing.
NB. The system automatically excludes small words like "in" and "of" when indexing entries. It therefore removes them from any searches you make because, otherwise, you are unlikely to find a match. So, if you search for "member of parliament", the system changes your search to "member parliament".

Alphabetic lookup
You can see the following at the top of the search pane:
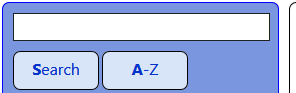
Enter the characters you are looking for in the text box and click the A-Z button (or use your browser's 'A' access key) to find index entries that start with the text you enter. The results are shown in the results pane.
Entering "eps" would match with "Epsom and Ewell Borough Council". But entering "ewe" would not match because the index entry does not start with "ewe". Note that the search is not case-sensitive so "Epsom" matches with "eps", "Eps", "EPS", and any other combination of upper and lower case characters. You can match using any number of characters - however, the more you specify the more likely you will eliminate spurious entries.

Full text searches
Enter one or more search terms and click Full text to find all entries containing those terms in the item text. You can enter parts of words and - like the main searches - you can use '-' to exclude entries containing given search terms. The difference between the 'Full Text' and Search buttons is that the full text search scans the text of each item. The Search button searches index entries created by the database administrators so, for example, an entry about doctors might be found by using the Search button and search term 'GP' even if 'GP' does not exist in the item's text.

Working with results
You use the left hand search pane to search for entries in the database, perform alphabetic lookups or action soft buttons.
Results are presented in the results pane on the right hand side.
Most results are shown as a list of matching entries from the database. Items marked by administrators as 'popular' are shown first. Remaining matches appear either:
- Most recently changed first - these are most likely to be up-to-date; or
- Alphabetically by item title.
You determine the sequence by your selection in the search pane:
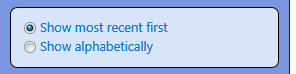
Your browser will automatically remember your selection for the next session
Each item is listed like this...

The main text is the title of the matching entry. You can see the date the entry was last changed or reviewed as a sub-heading. In this case...

An alphabetic search matched an alternate index entry "Disabled". That's shown in the sub-heading in case you are unsure why this entry matches what you are looking for.
If you place your mouse over the title, it becomes bold indicating it is a clickable link. Clicking the title or the blue triangle (known as a twistie) shows all the detail we hold for the entry like this...
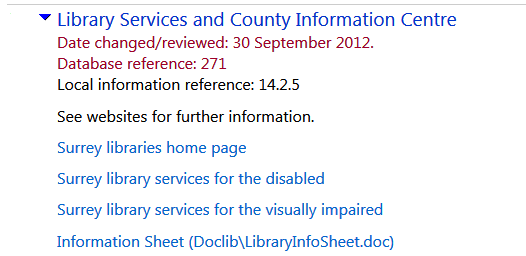
Note that the twistie is pointing down to indicate the entry has been expanded. Now the item is expanded you can see:
- The two file references. The local information reference (if present) means there is more information available from the paper file under the reference shown. The database reference is a serial number allocated by the database software to each entry. It never changes so it is a useful way to provide a unique reference to a given entry. If you want to report a problem with an entry, make a note of the database reference; it will help the database administrator.
- The main text of the entry. The database has the ability to hold a virtually unlimited amount of text for each entry.
- Links to additional sources of information. In the above example there are two links to the Surrey libraries web site. The database system can carry links to both the web and to documents in the CAB local network. Again, if you put your mouse over a link it becomes bold indicating it is an active link. Clicking it will take you to the relevant web page or will show you the linked document.
Clicking the database reference number shows the clicked item in a page on its own, allowing you to print just that item or take a screen shot of it.
Clicking the title again collapses the item back to...

You can expand and collapse results until you find what you are looking for.
Some items might be marked as 'popular'. That's because they provide answers to many questions on a given subject. For example, a reference to a list of local doctors might be a popular match for "doctor". Popular items are shown before other items from the database and are marked with an icon like this:

Some items might be marked as 'Obscure'. Obscure items are not displayed in search results initially. If a search includes obscure items, you see an item at the end of the list telling you that one or more obscure items are available. Clicking this entry causes the obscure items to appear at the end of the list showing the following icon:


Resizing the panes
If you place your cursor at the right hand edge of the search pane, it will change to a double-headed arrow. You can drag the cursor to the right to make the search pane wider, or to the left to make it narrower.
As you resize the search pane you might see odd results such as the text no longer fitting inside the search pane, or the results pane dropping below the search pane. That's because the system does not resize all the panes dynamically. Instead it will rearrange the page to work with the new size of the search pane the next time you click a search button or refresh the page.
The browser will remember the new size of the search pane and will continue to use it for subsequent sessions provided you have not disabled cookies.
You can also resize the search pane using the '<' and '>' buttons at the foot of the pane. They are particularly useful for tablet PCs that do not have a mouse.